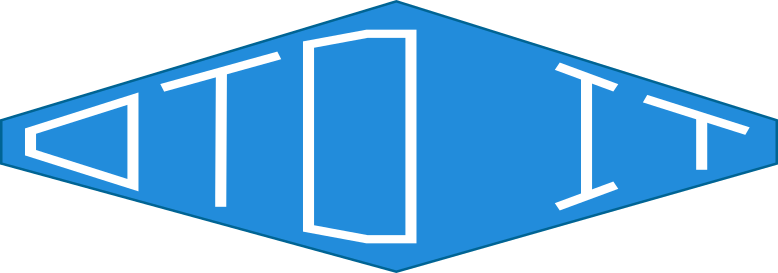フリーの動画編集ソフト「Lightworks」を使ってみる – 新規プロジェクト作成・動画読込編
こんにちは、アマノケンシです。
前回はWindows、Mac、Linuxに対応したフリーの動画編集ソフト「Lightworks」をインストールし、日本語化しました。
第2回にあたる今回はこのLightworksでプロジェクトを作成し、動画を読み込みます。
それでは、さっそく作業していきます。
Lightworksでプロジェクトを作成する
※スクショでは文字が見やすいようにウィンドウを小さくしています。実際には、お使いのディスプレイに合わせて、もっと広く使えますのでご安心ください。
まずはLightworksを起動します。
起動後の画面で「新しいプロジェクトを作成する」をクリックしてください。
※青枠参照

下図のような画面になるので、「名前」と「フレームレート」、「注釈」を設定しましょう。
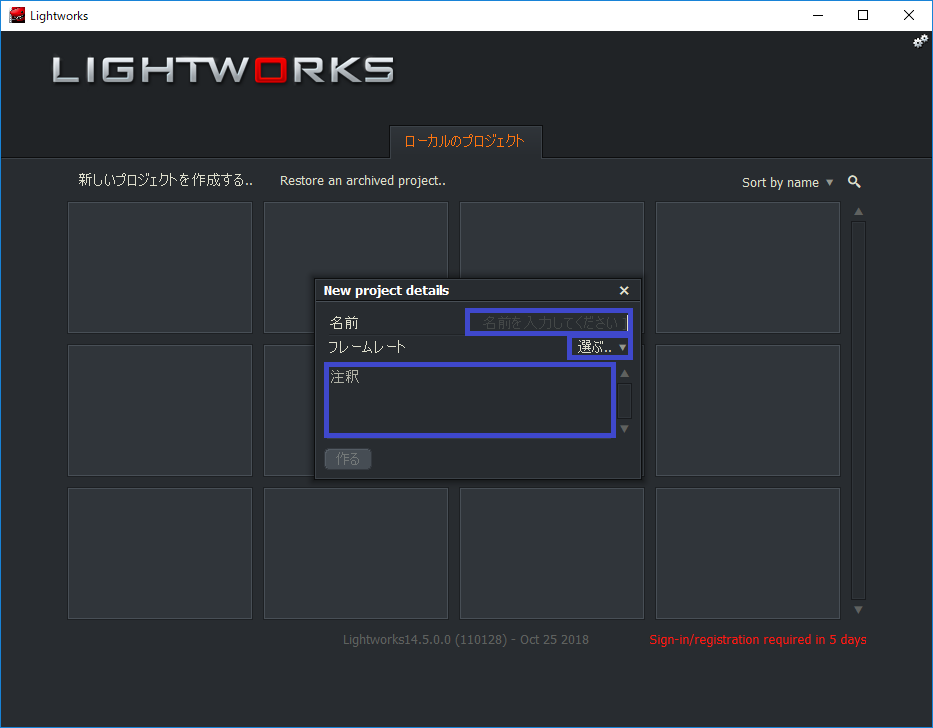
名前、注釈は適宜つけていただくとして、フレームレートはとりあえず「オート」にしておきましょう。設定が終わったら「作る」をクリックします。
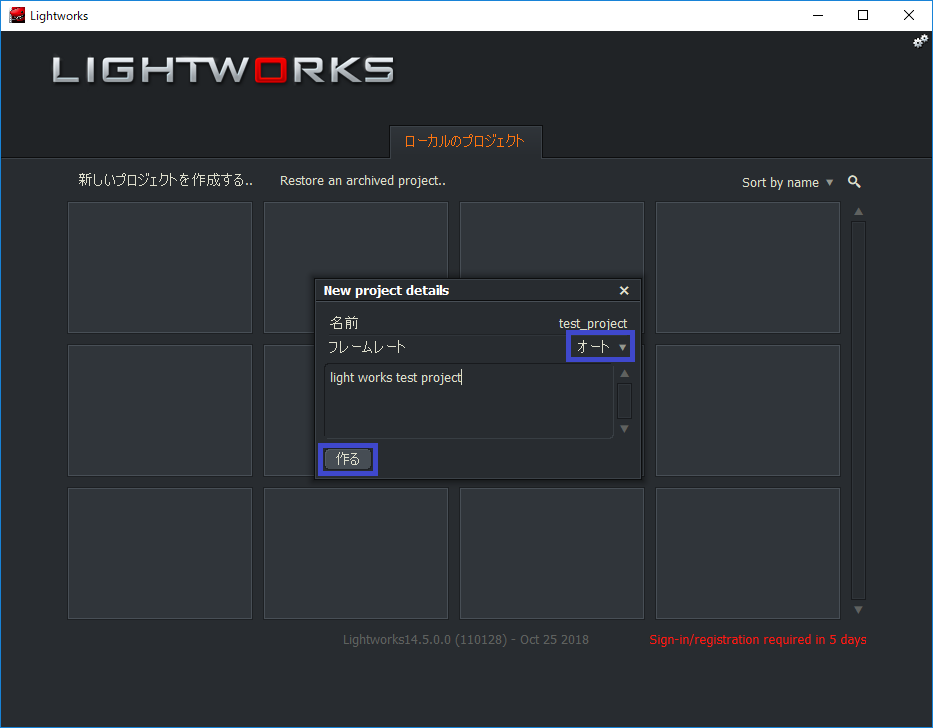
編集対象の動画を読み込む
作成したプロジェクトの画面に遷移します。ご丁寧に「Local Files」を押して、ファイルを読み込むように書かれているので、指示どおり「Local Files」を押しましょう。
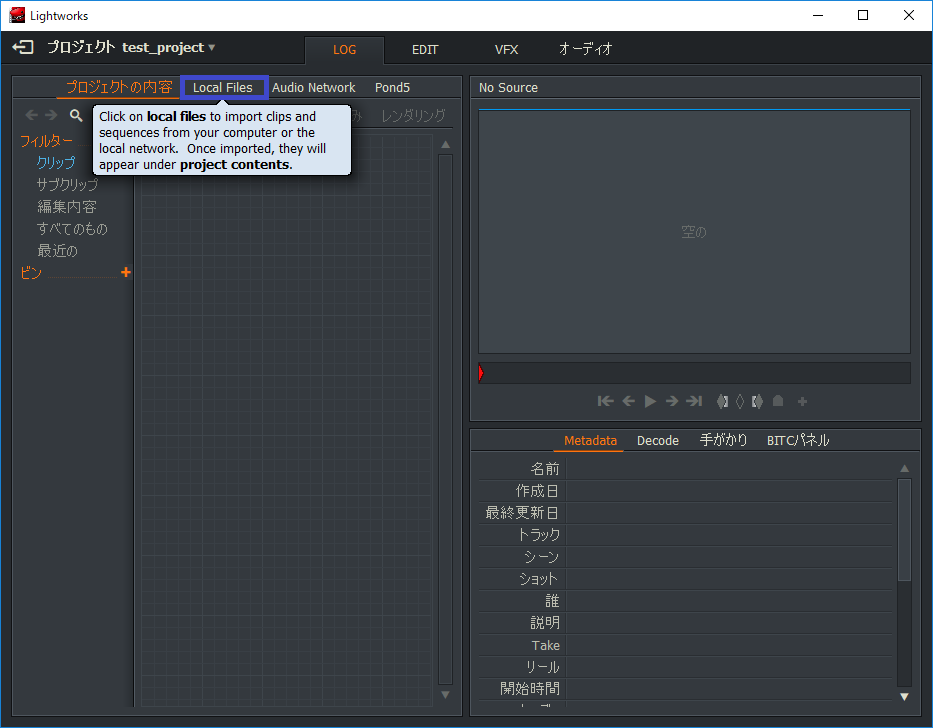
ファイル選択画面になるので、「場所」をクリックして編集対象の動画を探しましょう。選択肢の「明確な」をクリックすると、より探しやすくなります。
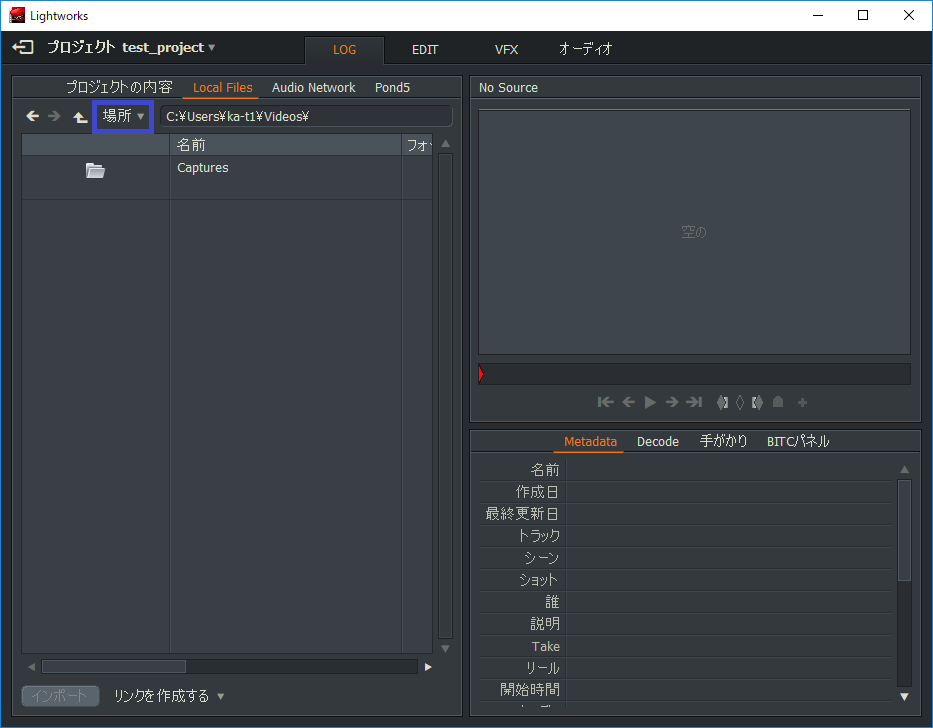
ちなみに今回は動画を用意していなかったので、こちら(Mazwai)の動画を利用しています。
下記のように読み込んだ動画が「Imported」となればOKです。確認できたら「EDIT」タブを押してみましょう。
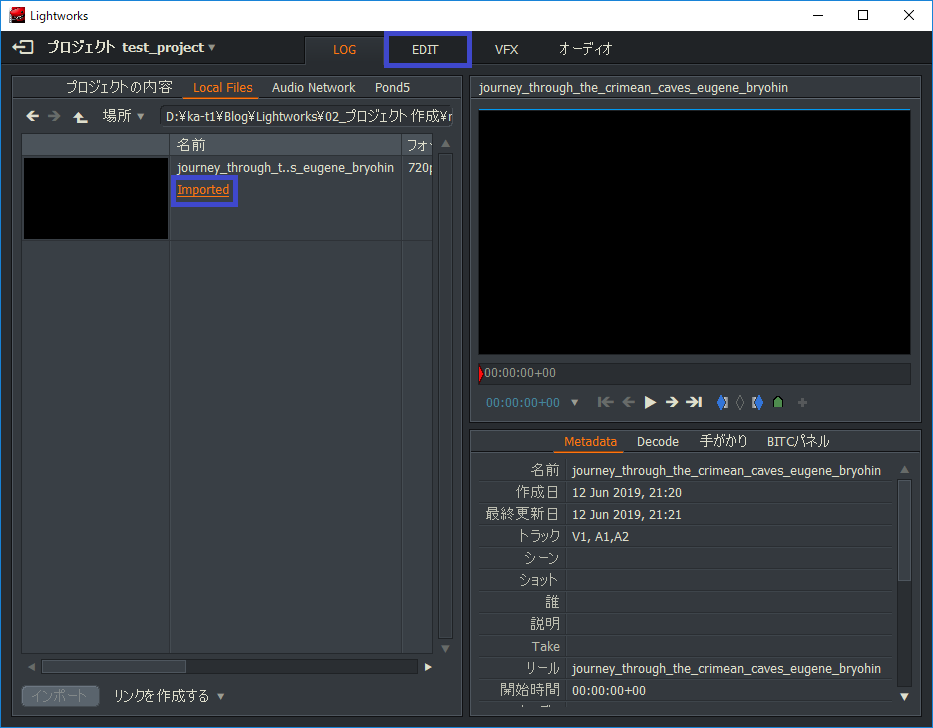
「EDIT」タブに遷移後は、「プロジェクトの内容」タブを選択し、さきほど読み込んだ編集対象の動画を、右側の「編集 #1」にドラッグアンドドロップしてください。
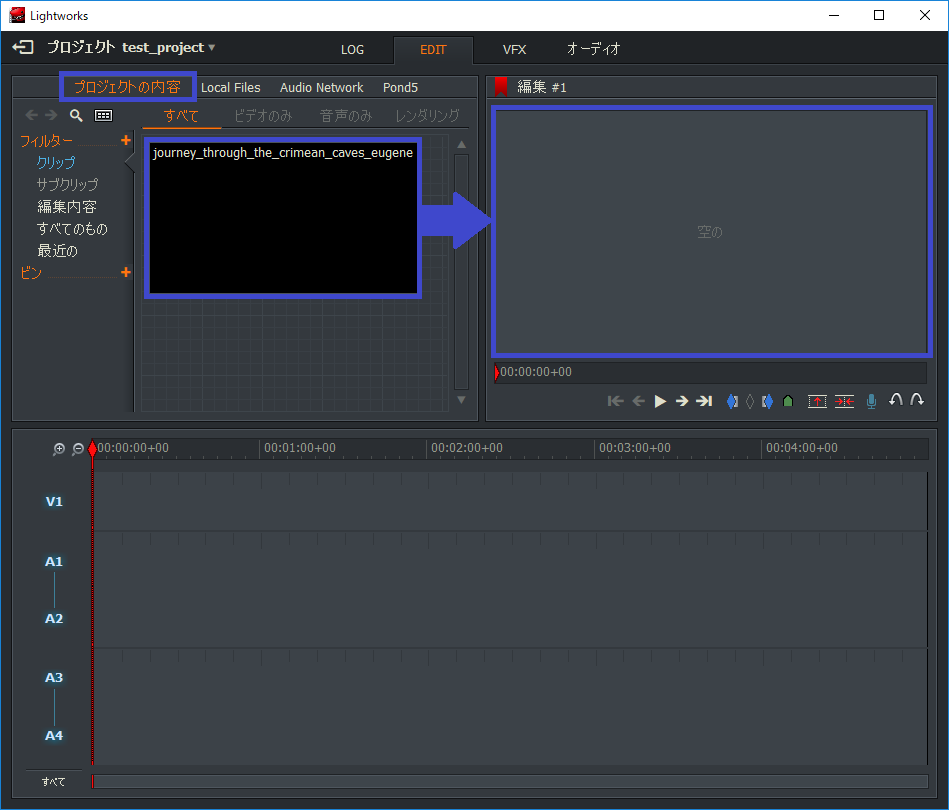
編集 #1への読み込みが完了すると、下記のように動画と音声のトラックが現れます。
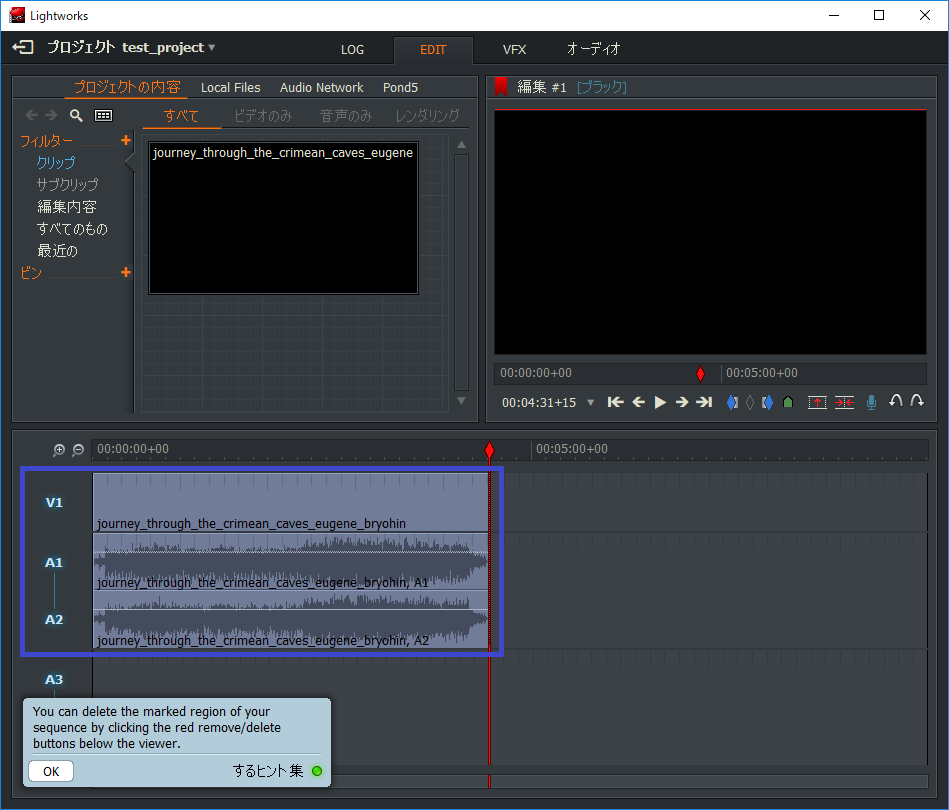
次回以降、読み込んだ動画を編集していきます。お疲れさまでした。
まとめ
フリーの動画編集ソフト「Lightworks」でプロジェクトを作成し、編集対象の動画を読み込みました。
次回以降、実際に動画を編集していくので、ぜひご覧ください。
前の記事(Lightworksのインストール・日本語化)
これからLightworksをインストールおよび日本語化する方は、下記をご覧ください。