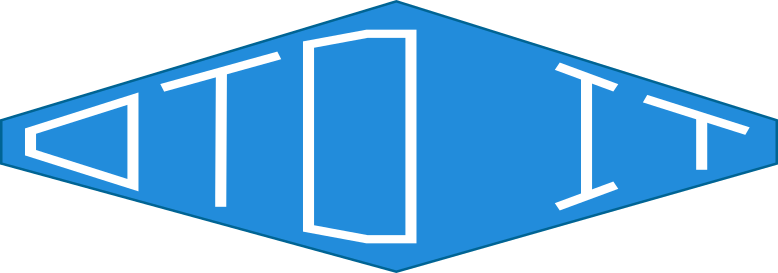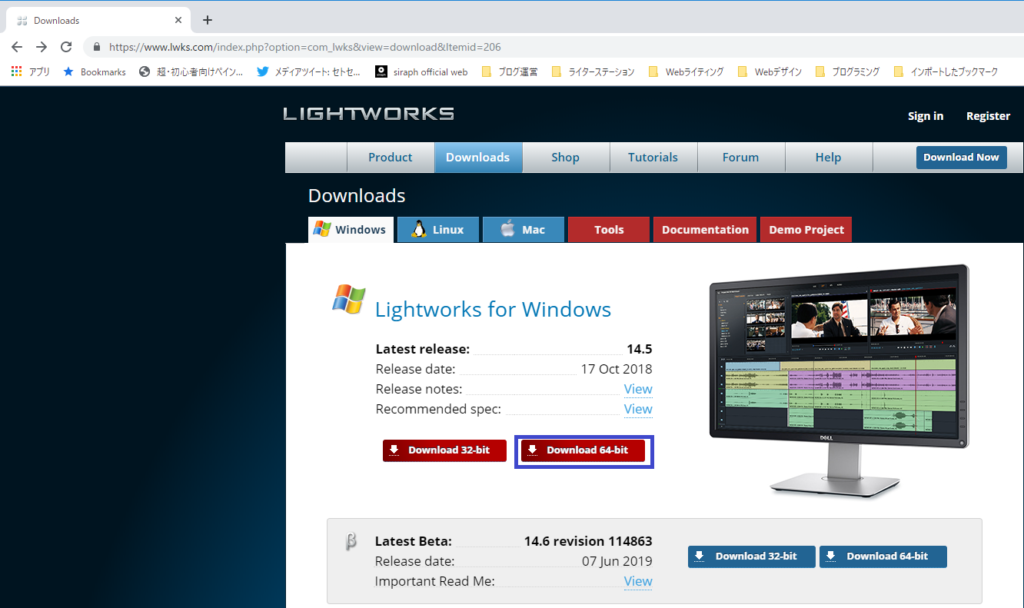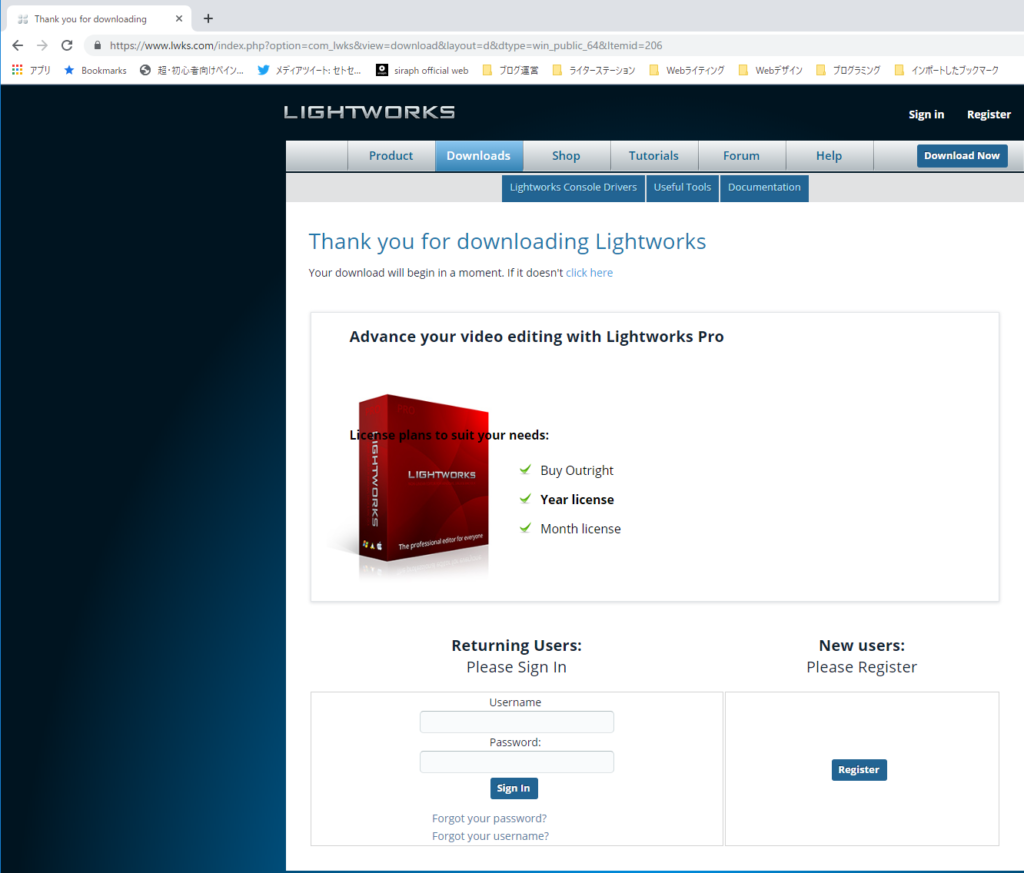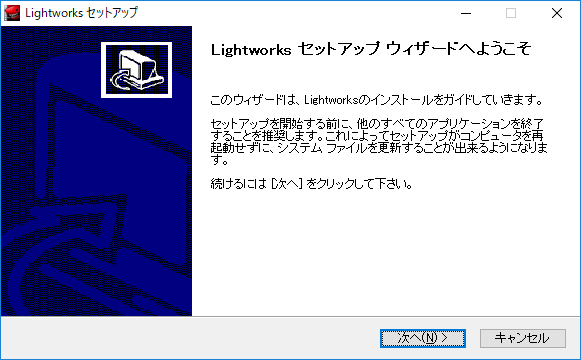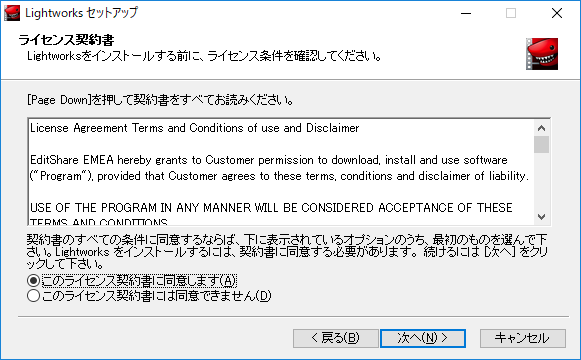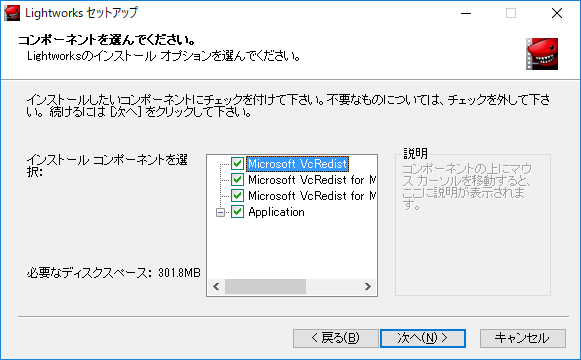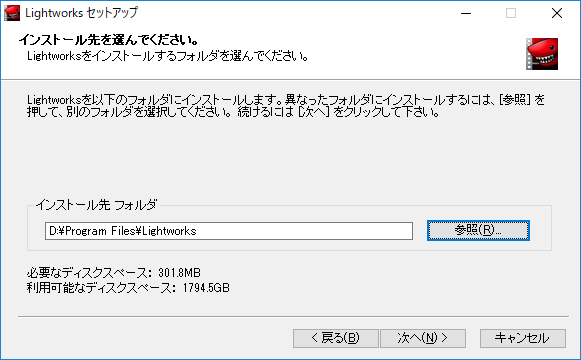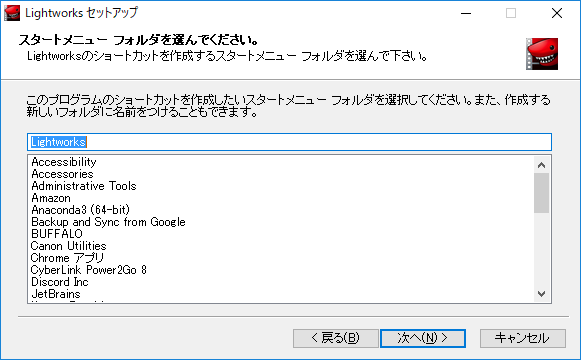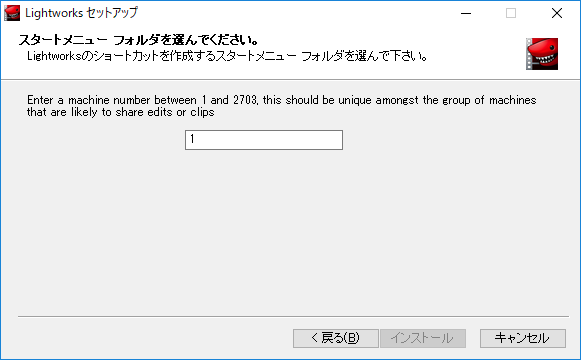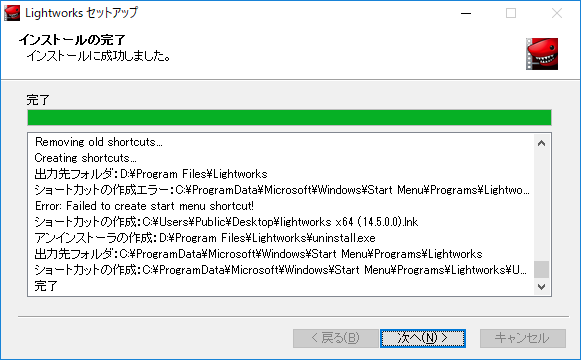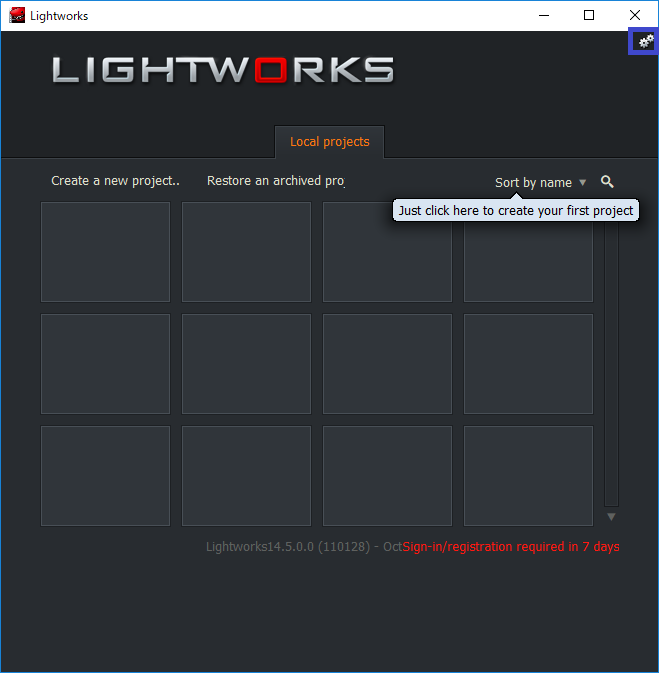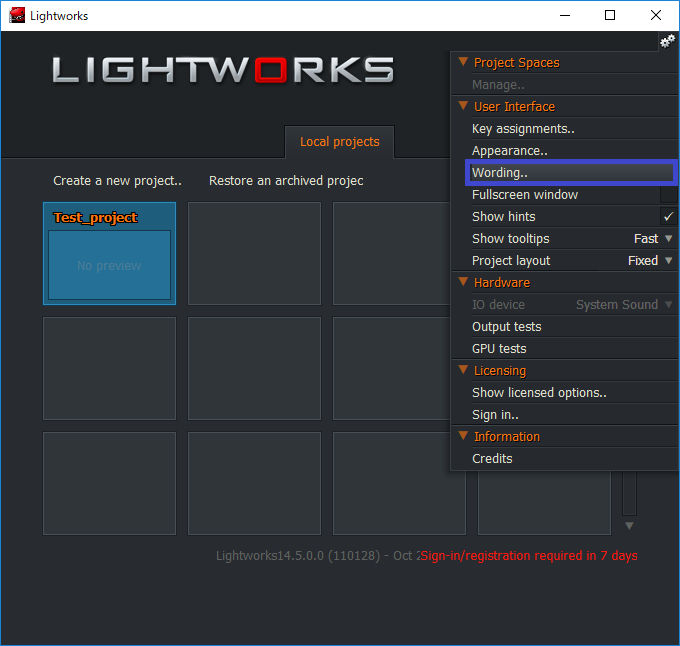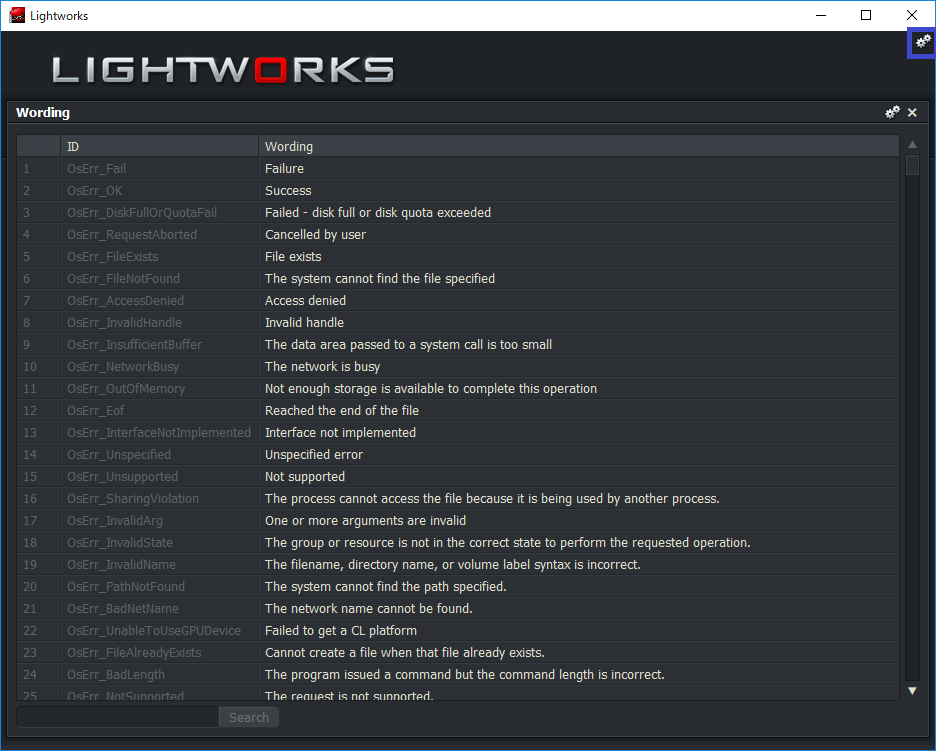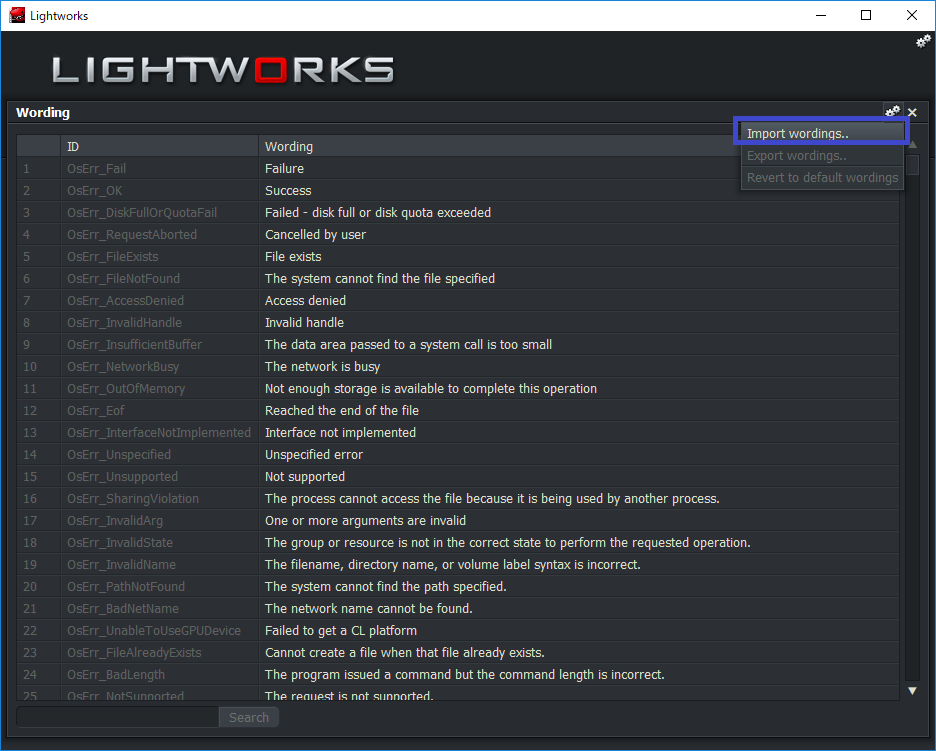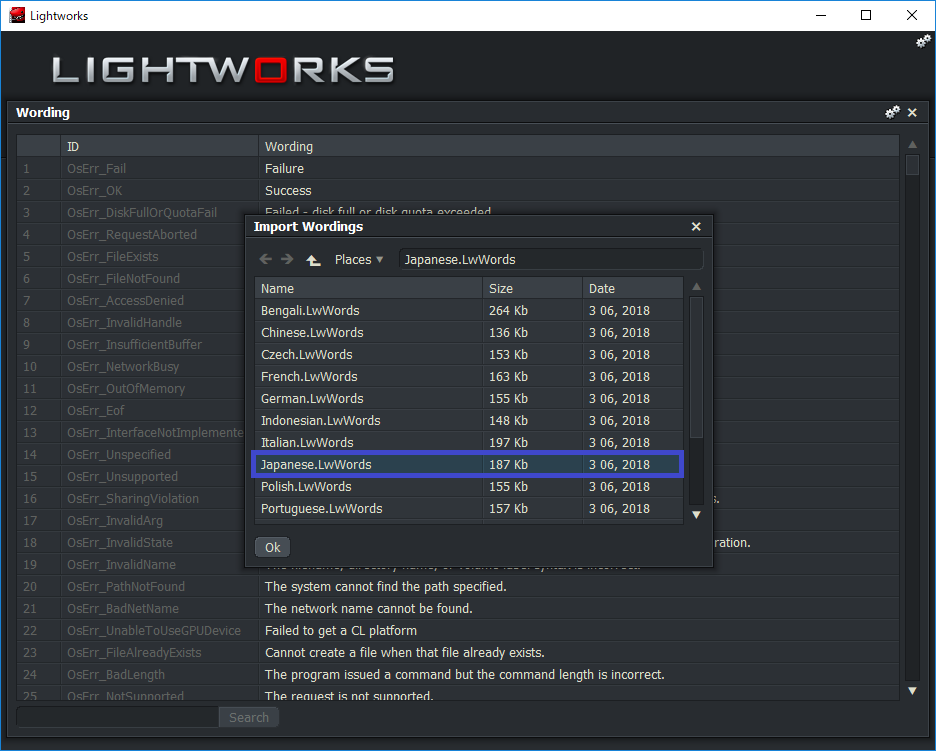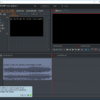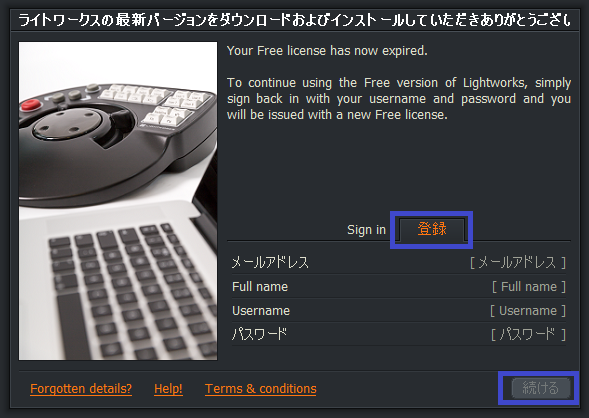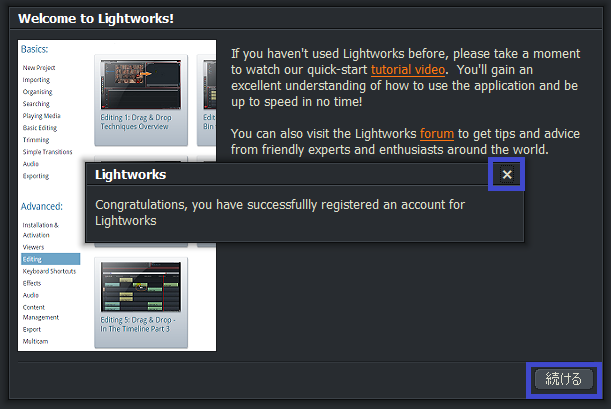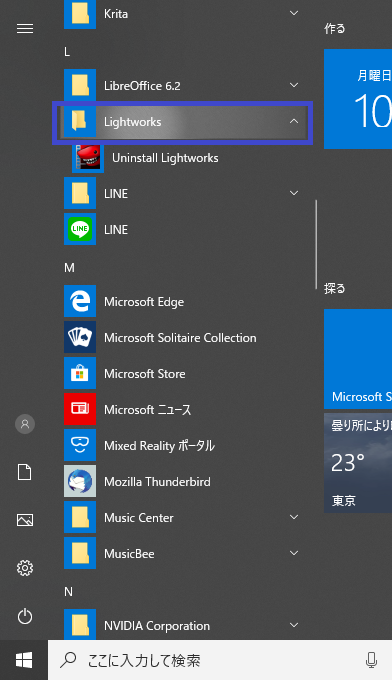フリーの動画編集ソフト「Lightworks」を使ってみる – インストール・日本語化編
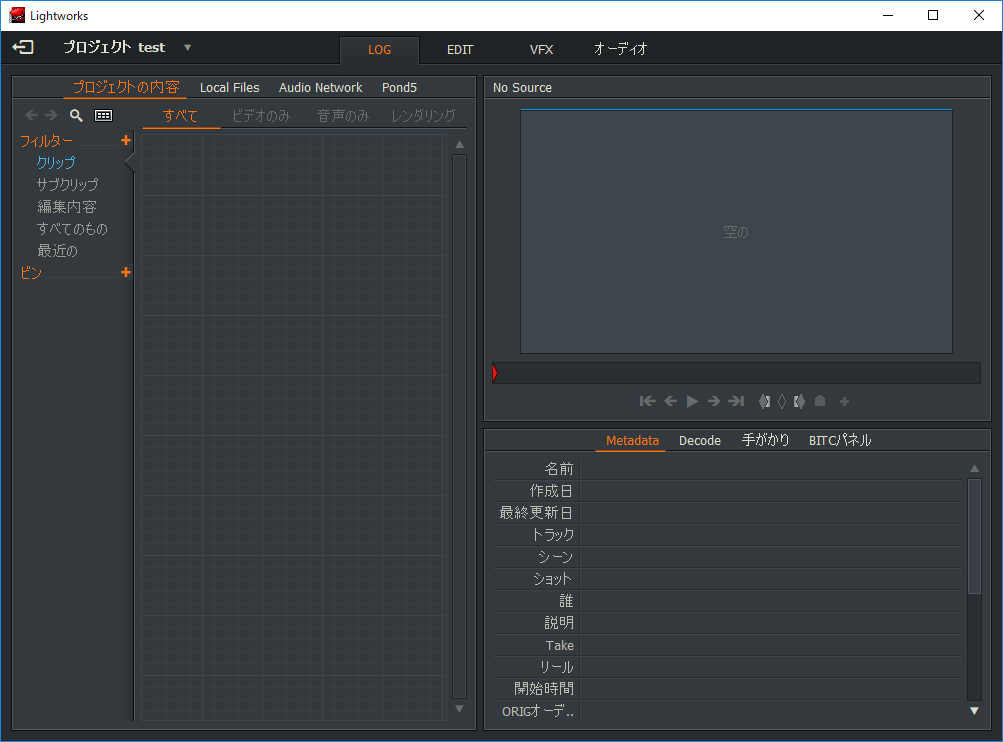
こんにちは、アマノケンシです。
ちょっと前にデスクトップパソコンを購入したんですが、ぶっちゃけちょっとゲームしただけで性能を生かし切れていません…
「なにかもっと性能を生かせる用途がないだろうか…」と考えていたのですが、ちょうどいいものがありました。動画編集です。動画編集ならこの有り余ったスペックをゴリゴリ使ってくれるはず!
最近は生ハム帝国さんを筆頭に「動画編集は稼げる」という情報を発信している方が多く、いまだにYouTuberが増え続けていることから、これらの情報にも信ぴょう性があると考えています。
一番の目的はパソコンのスペックを使い切ることですが、あわよくば稼ぎたい…
そんな思いで、まずは有料ソフトではなくフリーの動画編集ソフト「Lightworks」を使ってみることにしました。
今回はインストール方法と日本語化の方法をご紹介していきます。
※公式の日本語化方法を実施すると、Lightworksが起動しなくなります。おすすめしません!
動作確認環境
インストール手順に入る前に、動作確認環境となるパソコンのスペックを公開します。ミドルクラスのゲーミングPCです。
| OS | Windows 10 Pro 64bit |
|---|---|
| CPU | Intel® Core™ i5-9400F 2.90 GHz × 6コア(物理) |
| GPU | GEFORCE GTX 1660 Ti |
| メモリ | 16GB (DDR4 – 2666 8GB × 2) |
| 保存領域 | 512GB SSD + 2TB HDD |
私が利用しているOSがWindows 10なので、この記事の手順はWindows 10ベースとなっています。ご注意ください。なおSSD搭載機ですが、使い続けるか不明なため、しばらくはHDDにインストールして利用します。
インストール手順
Lightworks公式サイトの「Downloads」ページにアクセス
まずはLightworks公式サイトの「Downloads」ページにアクセスします。
OSが選択できるのでお使いのOSに合わせて選択してください。今回はWindows 10 64bitで作業しているので、ご注意ください。
画像青枠の「Download 64-bit」ボタンをクリックします。
下記の画面に遷移して、インストーラーのダウンロードが自動で始まります。
インストーラー実行
言語選択
ダウンロードしたインストーラーを実行します。言語選択画面になるので、日本語(Japanese)を選択して、OKをクリック。
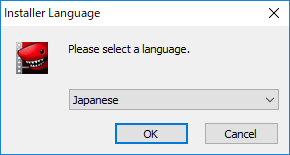
「次へ」をクリックします。
ライセンス契約書に同意
ライセンス契約書を読んで、「ライセンス契約書に同意します」を選択し、「次へ」をクリックします。
インストールするコンポーネント選択
チェックは変更せず、そのまま「次へ」を選択。
インストール先フォルダ設定
インストール先フォルダ選択画面になるので、適宜フォルダを設定してください。Cドライブにインストールする場合は、そのまま「次へ」をクリック。
※私はCドライブのSSDではなく、DドライブのHDDにインストールするため、Dドライブに設定しています。
スタートメニュー フォルダの選択
スタートメニュー フォルダの選択画面になるので、特にこだわりがなければ「次へ」をクリックしてください。
利用するPCの数を設定
適宜選択してください。私はこのマシンで1人さみしく動画編集をするので、「1」を選択して「インストール」をクリックします。
デフォルトで1が入力されていますが、このままでは「インストール」ボタンが押せません。1を選択する場合、一度1を消してからもう一度1を入力するとボタンが押せるようになります。
インストール実行
インストールが実行されるので終了されるまで待ち、終了後に「次へ」をクリックします。
下図の画面に遷移後、「完了」をクリックすればインストール作業は終わりです。お疲れさまでした。
日本語化
公式の方法(起動不可になるため非推奨)
※この方法で日本語化を行うと、Lightworksが起動しなくなります。現在おすすめできない方法です。
デスクトップのショートカットから実行してみました。下図のようなプロジェクト選択画面が立ち上がります。インストーラーは日本語ですが、ソフト本体は英語なので日本語化していきます。
ぶっちゃけ個人的には英語のままでもいいんですが、一応紹介記事なので…
まずは右上の歯車をクリックします。
設定メニュー一覧が表示されるので、「Wording」を選択。
Wording設定ウィンドウが表示されるので、右上の歯車をクリックします。
「Import wordings」を選択。
Japanese.LwWordsを選択し、「Ok」ボタンを押下。
下図のようにWordingウィンドウが日本語表示されていれば完了です。
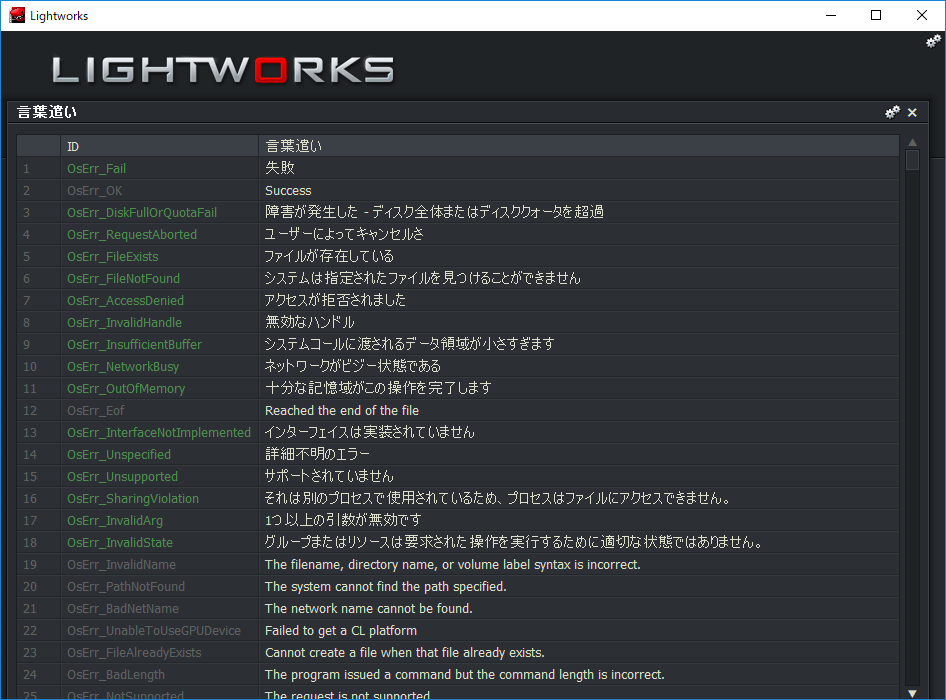
有志が作成した日本語化パッチを利用する
有志の方がインストーラー型式で日本語化パッチを作成しています。この方法であれば、日本語化後も正常に起動するので、こちらのほうがおすすめです。
詳しくはこちらをご覧ください。
無料 高機能 動画編集ソフト LightWorks 日本語化アプリ 作りました。 | ITservice雄飛
※一応インストーラーをAvastでチェックしましたが、問題ありませんでした。
「Lightworks」をインストール・日本語化しました
フリーの動画編集ソフト「Lightworks」のインストール方法と日本語化方法についてご紹介しました。
公式の日本語化方法にはバグがあり、起動しなくなるため、有志による日本語化パッチをおすすめしています。ご注意ください。
次回以降プロジェクトを作成して動画を編集してみようと思います。ぜひご覧ください。
最後まで読んでくださりありがとうございます。よろしければ関連記事をはじめ他の記事もお願いします。
次の記事(プロジェクト作成・動画読込編)
第2回の記事では動画編集の前準備として、実際にプロジェクトを作成し、編集対象の動画を読み込んでいます。ぜひあわせてご覧ください。
補足
会員登録方法(1週間以上利用する場合には必須)
Lightworksは1週間以上利用する場合、会員登録が必要です。インストール後、1週間以上経つと起動時に以下の画面が表示されるので、「登録」タブを選択し、各種情報を入力後、「続ける」をクリックしてください。
会員登録が成功すると、以下の画面が表示されるので、「×」でメッセージを閉じ、続けるをクリックします。
スタートメニュー フォルダとは
「スタートメニュー フォルダってなに?」という方向けにご説明すると、スタートメニューに表示されるときのフォルダ名称です。下図をご参照ください。